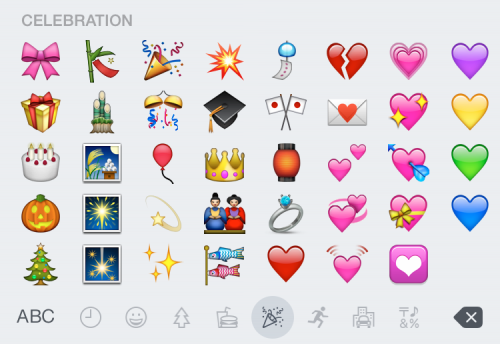
Emoji For Mac Keyboard
Download Simeji Japanese keyboard+Emoji for PC/Mac/Windows 7,8,10 and have the fun experience of using the smartphone Apps on Desktop or personal computers.
Description and Features of Simeji Japanese keyboard+Emoji For PC:
Once you do, you will see the emoji keyboard appear on your screen. Start Using Emoji Keyboard on Mac. To start using the emoji keyboard on your Mac, open Notes on your Dock. Then press on Ctrl + Cmd + Space again to get back the emoji keyboard on Mac. Click on any emoji on the keyboard to type it onto the Notes. A list of emoji 🔥 💕 🎁 💯 🌹 for easy access with an extensive search functionality. Just click on an emoji to copy it to the clipboard and then paste it anywhere.
SetupTo operate this device, you need to setup the Epson DS-30 driver at first. The whole installation process takes about 10 minutes due to its large software suite.However, since you pop in the setup disc, you will not find any problem due to the menu is clean and easy to read.In basic Epson Scan scanner software, there are several features including Document Capture Pro, Abbyy’s FineReader, and NewSoft’s Presto.  At the top, you will find a white stenciled Epson logo with a black rubberized scan button and a thin green indicator light on the right side.
At the top, you will find a white stenciled Epson logo with a black rubberized scan button and a thin green indicator light on the right side.
New and rising Tools App, Simeji Japanese keyboard+Emoji developed by バイドゥ株式会社 for Android is available for free in the Play Store. Before we move toward the installation guide of Simeji Japanese keyboard+Emoji on PC using Emulators, here is the official Google play link for Simeji Japanese keyboard+Emoji, You can read the Complete Features and Description of the App there.
| Name: | Simeji Japanese keyboard+Emoji |
| Developer: | バイドゥ株式会社 |
| Category: | Tools |
| Version: | 40M |
| Last updated: | January 19, 2020 |
| Content Rating: | 10,000,000+ |
| Android Req: | 10,000,000+ |
| Total Installs: | 40M |
| Google Play URL: |
Also Read: Поиск работы на hh. Вакансии рядом с домом For PC (Windows & MAC).
Android & iOS Apps on PC:
PCAppStore.us helps you to install any App/Game available on Google Play Store/iTunes Store on your PC running Windows or Mac OS. You can download apps/games to the desktop or your PC with Windows 7,8,10 OS, Mac OS X or you can use an Emulator for Android or iOS to play the game directly on your personal computer. Here we will show you that how can you download and install your fav. App Simeji Japanese keyboard+Emoji on PC using the emulator, all you need to do is just follow the steps given below.
Steps to Download Simeji Japanese keyboard+Emoji for PC:
1. For the starters Download and Install BlueStacks App Player. Take a look at the Guide here: How To Install Android Apps for PC via BlueStacks.
2. Upon the Completion of download and install, open BlueStacks.
3. In the next step click on the Search Button in the very first row on BlueStacks home screen.
4. Now in the search box type ‘Simeji Japanese keyboard+Emoji‘ and get the manager in Google Play Search.
5. Click on the app icon and install it.
6. Once installed, find Simeji Japanese keyboard+Emoji in all apps in BlueStacks, click to open it.
7. Use your mouse’s right button/click to use this application.
8. Follow on-screen instructions to learn about Simeji Japanese keyboard+Emoji and play it properly
9. That’s all.
Related
Today, one could argue that emoji dominate all forms of modern electronic communication, from instant messaging to advertising. First appearing in Japanese phones in the late 1990s, emoji have become ubiquitous only in early 2010s, when major smartphone manufacturers included them in their respective mobile operating systems.
Emoji enrich our conversations and elevate our words by infusing them with meaning that is hard to convey otherwise through a simple use of words. Ok, maybe not that hard for Faulkner, but for most of us on the go, typing a winking face is much more efficient than even trying to explain the meaning behind it. Como instalar el paquete rgl en r para mac 2017.
In other words, by now all of us have emoji keyboards on our iPhones. They are near effortless: just switch the language and type. But it’s a completely different story on macOS. Does anyone really know how to add emoji on Mac effectively?
If you survey how most people type emoji on their Macs, you’d find lots of time-sucking hacks, such as finding the right emoji online and copy-pasting it into the message or downloading apps full of adware that promise a full emoji collection. Luckily, there are a few better ways to do that.
Let Setapp help you with emojis
Get an ultimate collection of Mac apps for any job. Setapp gives you apps for saving emojis, creating shortcuts, sharing content, and whatnot.
How To Type Emoji On Mac
Good news is that all emoji you’ll ever need are already available on your Mac. No need to go looking for them online to copy over.
If you’re not sure how to get emoji keyboard on Mac, do this:
- Open System Preferences ➙ Keyboard
- Check the box next to “Show keyboard and emoji viewers in menu bar”
- Click on the keyboard flag in the menu bar to open emoji keyboard on Mac and select Show Emoji & Symbols
As you can see the Character Viewer does not only contain all the supported emoji, it also features hundreds of rare and normally hidden characters from mathematics, other languages, punctuation, and more.
To see all the available characters, click on the cog in the top-left corner and choose Customize List. There you can include even more categories of braille patterns, various scripts, and code tables. You can also uncheck specific categories you don’t need to simplify the emoji keyboard on Mac.
When you want to insert emoji on Mac, you first need to open a text editor or a program in which you’d like the emoji pasted. In case you’re writing a blog post, there’s nothing better here than Ulysses.
Ulysses is a full-featured writing app that lets you focus on words with no distractions. With support for Markdown, sync with iCloud, and multiple export options directly to WordPress or Medium, it covers all the essentials without being bloated as many contemporary word processors are.
If you need to know how to type emoji on Mac while working on Ulysses, simply click on the keyboard layout icon from the menu bar, select Show Emoji & Symbols once again, set the typing cursor where you want your emoji to be placed and double-click on the emoji from the Character Viewer menu.
To make emoji typing workflow more seamless, click on the top-right icon in the Character Viewer menu, and it will switch to the inline mode, which makes it much easier to insert emoji on Mac.
Learn the essential emoji shortcut on Mac
Even though placing the Character Viewer window in the menu bar gives it the prominence it has never had before, you don’t always want to stop typing, switch to your trackpad, and navigate all the way up there. It’s just too distracting. Luckily, there is an easy-to-remember emoji shortcut on Mac — Control + ⌘ + Space.
If you turned on the Character Viewer to display inline and use the shortcut mentioned above, you can then navigate all the emoji using standard Mac arrow keys and paste any emoji in by pressing Return.
It could be though that you don’t want to use Control + ⌘ + Space as a shortcut for the Character Viewer menu — no problem, you can change that as well.
To use a different shortcut for emoji keyboard on Mac:
- Open System Preferences ➙ Keyboard
- Navigate to the Shortcuts tab
- Click on App Shortcuts in the sidebar
- Press the plus icon to create a new shortcut (as the default Character Viewer shortcut is not listed anywhere)
- In the new pop-up menu, set Application to All Applications, Menu Title to Emoji & Symbols, and Keyboard Shortcut to the shortcut of your choice (e.g. Control + ⌘ + E)
- Click Add
Make sure to add a shortcut combination that is not yet taken by anything else; otherwise, the original action the shortcut belonged to will be left blank.
Truth be told, although setting a single shortcut with the built-in shortcut manager might be fine, remembering another handful of changes suddenly becomes much more difficult. So if you plan on changing any shortcuts in the future at all, you’d be better off by starting with a professional app like BetterTouchTool.
Power over your input devices
Install BetterTouchTool and you’ll have the power to customize any shortcut on Mac. Govern your emoji keyboard the way you want.
BetterTouchTool is the most complete manager for all your Mac input devices, be it a keyboard, trackpad, Touch Bar, or anything else. It lets you customize any shortcut for any action with a few clicks and even records key sequences, with which you don’t need to hold all keys at once to trigger an action.
To set a shortcut and open emoji keyboard on Mac with BetterTouchTool:
- Navigate to the Keyboard tab within the app
- Click “Add New Shortcut or Key Sequence” at the bottom
- Enter the new shortcut in the shortcut field
- Type in the shortcut to be replaced in the “Trigger Other Keyboard Shortcut” field
Now every time you use the new keyword, it would trigger the one you had before. You can similarly adjust other input devices, such as a trackpad or mouse, by using the respective tab at the top. What’s unique about BetterTouchTool is that all keywords will be saved in one place and could be easily viewed and modified.
Trigger an emoji keyboard on Mac easily
In the end, typing emoji on Mac is not more difficult than doing so on your phone. Especially when you’re doing it inline in a word processor like Ulysses by using your personal shortcuts that were set in BetterTouchTool.
Best of all, both Ulysses and BetterTouchTool are available for you to try free via Setapp, a platform of more than 150 distinguished Mac apps and utilities that help you accomplish everything you need to do intuitively, without spending any time tinkering with settings.