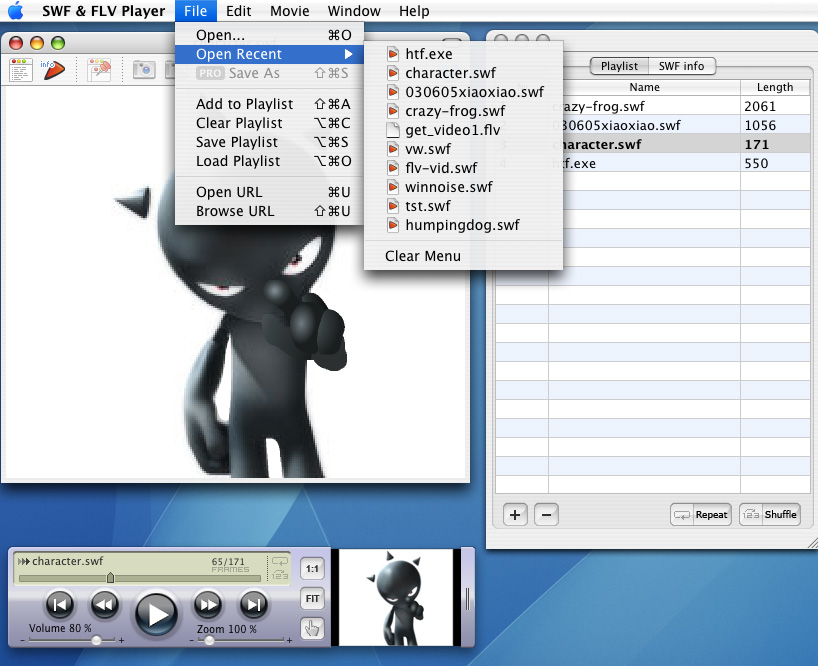
How To Unprotect A Swf Movie In Adobe Flash For Mac
Flash Movie Player is a free stand-alone player for ShockWave Flash (SWF) animations, based on the Adobe (formerly Macromedia) Flash Player plugin. In addition to all Adobe Flash Player abilities, it has some extended features, such as animation rewinding, advanced full screen mode, playlists, browser cache integration and exe projectors support.
Adobe Flash Player
What's new?
Staying Secure
Ensure your Flash Player installation is secure and up to date. Simply select 'Allow Adobe to install updates' during the installation process or choose this option anytime in the Flash Player control panel.
Gaming
Take your gaming to the next level with Flash Player's incredible Stage 3D graphics. Smooth, responsive, and incredibly detailed games are a click away. We've even added support for game controllers so come get your game on!
High Performance
Experience hardware accelerated HD video with perfect playback using Flash Player. Recent improvements allow supported Flash content and games to continue to deliver responsive feedback even when your CPU is maxed.
JavaScript is currently disabled in your browser and is required to download Flash Player.
Click here for instructions to enable JavaScript.
Version 32.0.0.330
Your system:
, English
About:
Adobe® Flash® Player is a lightweight browser plug-in and rich Internet application runtime that delivers consistent and engaging user experiences, stunning audio/video playback, and exciting gameplay.
Installed on more than 1.3 billion systems, Flash Player is the standard for delivering high-impact, rich Web content.
Optional offer:
Terms & conditions:
By clicking the Download now button, you acknowledge that you have read and agree to the Adobe Software Licensing Agreement.
Note: Your antivirus software must allow you to install software.
Total size: 20.3 MB
You can export your Encore project either for local use (all files present locally) or to a webserver (video files present on streaming server).
In both cases, you specify the folder in which the output is stored. Encore creates the following files and a folder that contains the generated output:
flashdvd.swf
The SWF file enables the browsers or Flash players to play the video content that you upload to a server. The flashdvd.swf file does not contain the actual video—it is, instead, a front end for the generated video output. The flashdvd.swf file reads the AuthoredContent.xml file and plays the Flash output accordingly and remains static even when your video has changed.
AuthoredContent.xml
This XML file contains the information about the video output files such as filenames, association of videos with menus, and navigation. You update this XML file when your video files or the menu structure change. If you choose to upload your Flash output to a server, the URLs of the videos are updated in this file.
index.html
The HTML file that hosts the flashdvd.swf file. This file gathers the required information about the first play setting and menu structure from the AuthoredContent.xml file.
Sources folder
This folder contains the Flash videos and the menu images and icons. The Flash video files are either FLV or F4V format, based on your choice.
If you are publishing the video directly to the web server, Encore updates the AuthoredContent.xml file with the URLs for the assets received from the server. In this process, all video files (FLV and F4V) are uploaded to the server.

If you do not have access to a server, choose the Keep With Flash SWF option in Encore’s Build panel. The FlashDVD content is saved in the specified destination folder. Because your video now resides in the local or a shared network folder, the AuthoredContent.xml file contains the relative path to the Sources folder.
Typically, you host the video files on a Streaming server and host the other output files (Sources,AuthoredContent.xml,Theme.xml, index.html) on a web server.
You can choose one from the fifteen export quality presets that provide you five frame sizes, each with three quality presets: Low, Medium, and High quality. Of the five frame sizes, two are standard size and the remaining are widescreen formats. In Addition to system presets, now you can create custom presets of different frame sizes with different quality settings from Edit Quality Presets from Build panel. For a video tutorial on exporting your project to Flash, see http://tv.adobe.com/watch/adobe-evangelists-jason-levine/authoring-a-flash-based-dvd-for-the-web/.
Choose Window > Build. If you haven’t checked your project for broken links or specified the First Play setting, click Check Project in the Build panel. (See Check a project.)
Inthe Build panel, choose Flash from the Format menu. The settingsOutput: Flash (.swf) and Source: Current Project are automaticallyselected.
Specify the destination for the exported Flash video filesby typing the location file path or clicking Browse to enter thelocation.
Under Settings,type a name for the project folder and choose the file format fromthe Format menu.
Select the preset from the list.
Note: The choice of quality preset doesn’t significantly affect the build time. Select the preset that suits your intended use of the Flash output. Use small frame size and low resolution presets to output the smallest version of the project for e-mail. Use large frame size and high quality presets for delivering content across faster networks at broadband data rates or on a local area network (LAN). Reserve the largest frame size and high quality presets for playback from a local computer, or a dedicated data server or shared hard drive.
Select Do Not Export Images for Text Subtitles if you wantEncore to export text subtitles only in the text format. If youdo not select this option, Encore exports subtitles as both imagesand text.
The images are usually used for text display, andthe text is used for searching the subtitles. When you export subtitlesas text only, the text is used to display subitles too.
Whenyou export subtitles as text, any properties that you have set forthe text are lost. Customize the Subtitle tag in the Theme.xml fileto set the properties for the text subtitles at runtime.
Selectthe HTML template. Do one of the following:
Select thetemplate from the list of available templates.
Click Import Template to import the template that you wantto use.
To delete a template, select the template from the list ofavailable templates and click Delete Template. You can delete onlythose templates that you have created.
To preview the template, select the template from the listof available templates and click Preview Template.
Select the type of Flash media delivery from one of the following options:
Keep with Flash SWF
The Flash video file is downloaded progressively to the viewer’s computer and played at the same time. The downloaded Flash video file remains in the user’s computer. Content of an FLV or F4V file exported from Encore can buffer a portion of the currently playing FLV or F4V file. The buffering helps in smoother playback when the bandwidth is low.
Upload to Server
The Flash video file is played on the user’s computer from the server.
Server
If you selected Upload To Server, select the server where you want to upload the file.
Click Build.
The output of the build is a folder withFlashDVD content. You can post this folder on your web server foraccessing over the Internet, or you can open the index.html filein a browser to play the media.
If your login is successful,Encore uploads the video files (FLV or F4V files) in the Sourcesfolder to the server. The AuthoredContent.xml file stays in theDestination folder.
Note:
Adobe recommends posting Flash output to a webserver. Securitysettings on some local machines can prevent playing the video inthese machines.
Keep in mind the following tips as you plan your projects for interactive viewing on the web:
You can create web links to other areas in your website when a viewer clicks a button in the Flash output, or when a timeline or motion menu reaches the end of playing.
You can use high-definition and standard-definition assets in your Flash projects.
Flash does not support playing from multiple audio tracks in a timeline. Flash output does not support user operations.
You can use a menu element tocreate a link from Flash output to an external URL on the web. Whenviewers click a button that goes to that menu element, instead ofseeing a menu display, they see the web page of the specified URL.
Note:
Unless you set up privileges in Flash Player, the URL mustbe in the same domain as your Flash project.
Select a button in a menu and select Enable Weblink For Flash, and then enter a URL.
Select the new menu (in the Project panel or the Menus panel), and in the Properties panel, Enter URL as http:// www.adobe.com where www.adobe.com is your URL.
The button can also link to an object such as a timeline, slide show, menu, or a playlist. This link is used when you export your project to DVD and Blu‑ray. You can ignore the button link when “Enable Weblink for Flash” is selected and the URL is provided.
Double-click the index.html file that is generated in the project folder when you build a Flash project. The file opens in your default web browser.
Playback for slideshows in Flash DVD is seamless.
Note: You should use Flash Player 11 or higher to play Encore web DVDs.
The toolbar has various controls using which you can perform various actions on the movie.
Controls in the Encore Flash DVD playerA. Previous chapter B.Step backward C. Play/Pause D. Step forward E. Next chapter F. Progress bar G. Elapsed time/Total time H. Search I. Title J. Last menu K. Pop-up menu L. Subtitle M. Mute N. Volume O. Full screen
Previous Chapter/Next Chapter
Enables you to move among chapter points in the movie.
Step Forward and Step Backwards
Enables you to have a quick preview of the video. With each click, the video skips 5 seconds, and resumes playback from the new location.
Play/Pause
Toggle this button to play or pause the movie.
Progress bar
Lets you “seek” through the length of the video. You can drag the seek bar to move across the frames in the video. When a movie is searched, red bars appear in the progress bar corresponding to scenes containing the search terms.
Elapsed time/Total time
Displays the duration for which the video has played, and the total time.
Search
Helps you search the contents of the movie being played.
Title
Displays the title of the movie.
Last menu
Displays the menu that you visited previously.
Pop Up Menu
Displays the menu of the movie. Clicking the button again stops the menu display. Creating pop-up menus for Flash DVD is the same as that for blu-ray discs.
Subtitles
Displays subtitles on the screen. Click Subtitles, and select from the languages available in the menu. Click Off to turn stop subtitle display.
Note: The options last set for subtitles are used when you play the movie again. When you play a movie for the first time, the subtitles in the first track are used.
Mute
Toggle this button to mute/unmute a phone.
Volume
Use this control to increase or decrease the volume of audio in the movie being played.
Full Screen
Displays the movie in the full screen mode. Users must press Escape to exit this mode. All controls are available in the full screen mode, and fade away when the screen is left inactive for some time.
Action | Keyboard shortcut |
|---|---|
Play/Pause | Spacebar |
Previous chapter | P |
Next chapter | N |
Step forward | Ctrl + Right Arrow |
Step backward | Ctrl + Left Arrow |
Search | Ctrl+F |
Title | Home |
Last menu | Backspace |
Subtitle | Ctrl + S (Mac), Ctrl+Shift+S (Windows) |
Volume | +/- |
Full screen | F/Esc |
Mute | M (toggle) |
When you build an Encore project in Flash, a Theme.XML file is created at the location of the build. Configure the contents of the file to customize the appearance of playback controls in the Flash DVD display. The process for customizing the controls is available within the file itself. For example, you can customize the properties of the search bar using the SearchBar tag.
You can search for the following types of content when playing a movie in the Flash DVD player:
Subtitles
You can search subtitles in timelines, slideshows, playlists, and chapter playlists.
Note: Only subtitles containing text are searched. FAB image subtitles do not generate a text output, and so, cannot be searched.
Speech transcripts
Search text in speech transcript metadata of clips in a Timeline.
Note: Speech Transcript for a clip can be generated from Premiere Pro using its Speech- to- Text metadata feature.
Names of menu buttons as set in the property panel
The search generates a list of scenes and menus containing the search terms. When you click a scene or menu in the list, the movie starts playing from that scene or menu.
A. Search results B. Progressbar with results C. Search field
Red and blue lines appear in the progress bar at places corresponding to the search results in the list when the movie plays. Red lines indicate search results from speech transcripts, and blue lines, from subtitles. Click a line in the progress bar to start playing a movie from that scene or menu.
Build an Encore project in Flash. The project can contain menus with buttons, timelines containing clips with transcript metadata, subtitles, or slide shows.
Open the generated HTML file in a browser.
Click the Search button in the SWF movie player controls. Hp scanjet drivers.
In the Search field, enter the text that you want to search.
Press Enter. A list of scenes and menus containing content matching the search terms is displayed.
Do one of the following:
Click a scene in the list. The movie starts playing from that scene.
Click a red or blue line in the progress bar to play the movie from that scene. The lines in the progress bar appear only when the movie plays in the browser.
To play successive scenes in the list, click Next. To play previous scenes in the movie, click Previous.
To clear the search list and the red lines in the progress bar, click the Clear (X) button in the search field.
Note:
Click the heading row of the column to sort the column.
When you build an Encore project in Flash format, the subtitlesin the project are also exported. The Flash DVD player searchesSubtitles that are in the text format. Image subtitles are not searched.
You can add backgrounds to Flash export using templates. For example, rather than playing against a standard black background, your project plays in a frame or against a background image that reflects the motif of menus or chapter icons. You can create HTML templates and then import them to your project.
You can create your own templates and import them into Encore. A template consists of a folder containing an index.html file as well as other content referenced by index.html. Your index.html can contain HTML tags in addition to tags supported by Encore. When you export your project to Flash format, these tags are replaced with SWF content, and the video is placed at the location of the tag in the HTML file. Encore looks for the following supported tags in the template index.html file and replaces them with the appropriate value or code:
<encoreswftitle>
<encoreswfobject>
<encoreswfwidth>
<encoreswfheight>
Note:
<encoreswfobject> is the mandatory tag. Others are optional.
Create a folder on your desktop or in anotherlocation. Encore retains the name you give the folder for the template.
Create an HTML page in which you want to embed the SWF file.Name this HTML page index.html (index.html must have <encoreswfobject>tag).
Place the index.html file along with any other content ituses into the folder you created.
InEncore, click Import Template to select the HTML template.
You can set up a local Flash Media Server by modifying the script for local FMS server or writing a new script for adding a new CDN. When you set up a local Flash Media Server, ensure that you have the latest version of the Flash Media Server (3.0.2 or later).
Edit the script Sample Script.jsx at Adobe Encore CS6RequiredFlashExportScripts with the following details:
streamingSiteURL—Enter the FMS server name.
ftpURL—Enter the FTP server name that you use to connect to the FMS server.
username—Enter your user name.
password—Enter your password.
Write a script using the template provided (template.jsxx).Change its extension to .jsx. You can also rename the script file.You can use this template to add any Flash Media Streaming serverin the future.
Twitter™ and Facebook posts are not covered under the terms of Creative Commons.
Legal Notices Online Privacy Policy