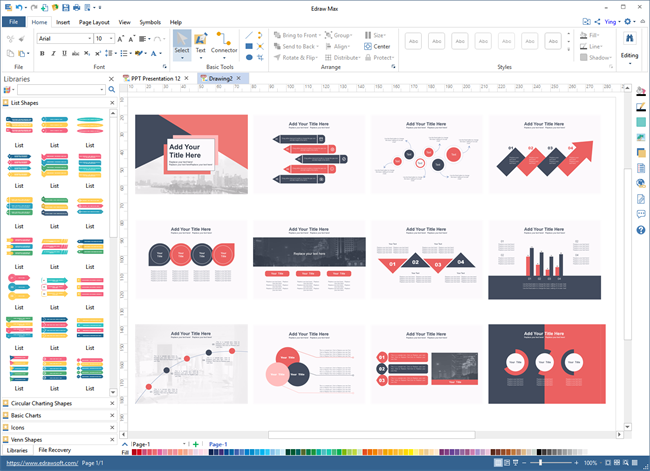
Is There An Eraser In Powerpoint For Mac
If you have used the pen or highlighter to draw on your PowerPoint slides during a presentation, you can save the drawings for the next presentation or erase them so the next time you show it you’ll start with clean PowerPoint slides. Follow these instructions to erase pen and highlighter drawings:
Erasing lines one at a time: Click the Pen button and choose Eraser. You can also right-click and choose Pointer Options→Eraser. The Eraser appears. Using the Eraser, click the line you want to erase. Press Esc when you’re finished using the Eraser.
Erasing all the lines on a slide: Press E or click the Pen button and choose Erase All Ink on Slide.
the 'manual' command is in Data Outline Group / Ungroup. in excel 2003, this used to work: someSheet.columns(i).ShowDetail = True / False but it does not work any longer in 2010 for groups (only for pivot tables and subtotals groupings). Excel for mac group outline summary below detail. recording a macro does not produce any code that I could useMore precisely, calling myRange.ShowDetail = True in Excel 2010 does expand a collapsed group, but raises an error if the group is already expanded.
Erasing lines you told PowerPoint to keep: If you elect to keep them, the lines become part of your presentation, and you can’t delete them by clicking with the Eraser or by choosing the Erase All Ink on Slide command. To discard these lines, go to the Review tab, open the drop-down list on the Delete button, and choose one of these options:
Delete All Markup on the Current Slide: Deletes lines you drew on a slide you selected.
Delete All Markup in This Presentation: Deletes lines you drew on all the slides in your presentation.
Press Esc when you’re finished using a pen (but be careful not to press Esc twice, because the second press tells PowerPoint to end the presentation).
Pen marks are not permanent, although you can keep them. At the end of a presentation in which you have drawn on slides, a dialog box asks whether you want to keep or discard your scribblings. Click the Keep or Discard button. (If you prefer not to see this dialog box because you intend never to keep your drawings, click the Office button and choose PowerPoint Options. In the PowerPoint Options dialog box, select the Advanced tab and then unselect the Prompt to Keep Ink Annotations When Exiting check box.
You can make new presentations or continue working on existing ones. Since PowerPoint can sync your presentations to OneDrive, you can start a presentation on your Mac, then edit and present using PowerPoint mobile. Key lemon ltd. With presentation view on any device present your point clearly and with confidence.
When creating business slides and presentations in PowerPoint, there are numerous ways to add impact to elements and objects, including the use of shadows. However, too many embellishments and visual flourishes can distract from the main message of the slide show and make the presentation appear cluttered. The latest version of PowerPoint makes it easier than ever to edit the properties and formatting of shapes using the context-sensitive ribbon menu, which Microsoft is rolling out across all its software products.
Step 1
Launch PowerPoint and load the slide show containing the shapes with which you wish to work. New shapes are added via the Shapes icon on the Insert menu.
Step 2
Left-click once on the shape from which you wish to remove the shadow to select it. Open the 'Format' tab under the 'Drawing Tools' heading on the ribbon menu to locate the formatting options.
Step 3
Select 'Shape Effects' and then 'Shadow' to bring up a list of preset shadow types. Select the top thumbnail, marked 'No Shadow,' to remove the shadow effect from the shape.
Step 4
Select the other shapes from which you wish to remove the shadow and repeat the process. To remove the shadow from multiple shapes at once, hold down the 'Ctrl' key while selecting the relevant shapes using the mouse.
Tip
- If shapes have been grouped together, you will need to ungroup them before you can remove the shadow. Click the Group icon on the 'Format' tab (under 'Drawing Tools'), then select 'Ungroup' to do this. Shapes can then be selected individually again, and you can remove shadows.
- If individual shapes include a block of text from which you'd like to remove the shadow, this option can be found on the 'Shadow' submenu of the 'Text Effects' drop-down menu (also on the 'Format' tab under 'Drawing Tools'). As with the shapes, choose the 'No Shadow' thumbnail to remove the shadow effect.
- The 'Format' tab under the 'Drawing Tools' heading on the ribbon menu includes some preset shape styles which apply border, fill and shadow formatting to the selected shapes. Clicking on any of the gallery items which don't utilize shadow effects is another way of removing shadow from a shape. Further changes to the border and fill style of the shapes in question can be made from the 'Shape Fill' and 'Shape Outline' drop-down menus.
References

About the Author
An information technology journalist since 2002, David Nield writes about the Web, technology, hardware and software. He is an experienced editor, proofreader and copywriter for online publications such as CNET, TechRadar and Gizmodo. Nield holds a Bachelor of Arts in English literature and lives in Manchester, England.
Photo Credits
- Justin Sullivan/Getty Images News/Getty Images