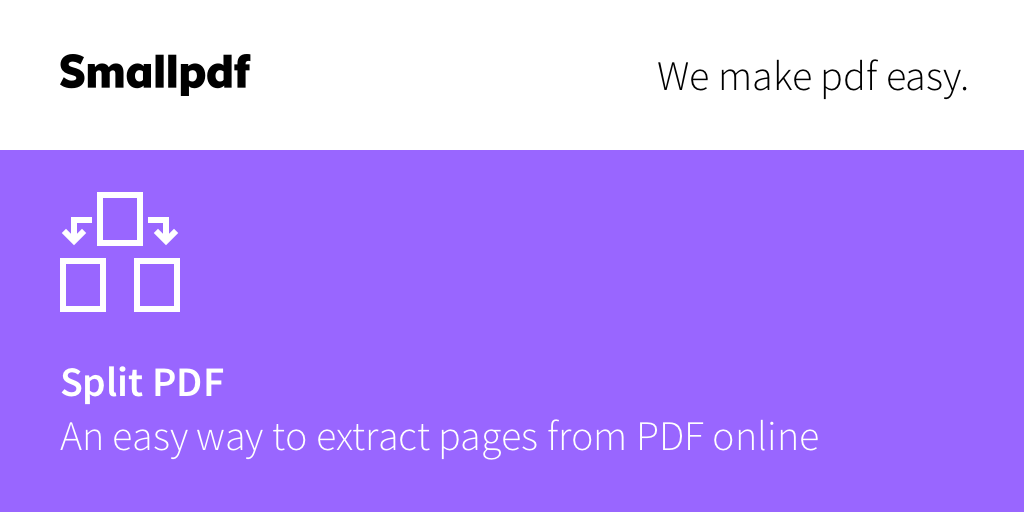
Pdf Shrink 4.0.2 Mac
This service shrinks your PDF documents online without degrading resolution, thus avoiding the loss of clarity you may experience using other tools. Select up to 20 PDF files from your computer or drag them to the drop area.
Preview User Guide
In Preview, you can print some or all pages in a PDF, print several selected images on the same sheet of paper, and choose whether to include the document’s notes when printing.
You can open and print a document with Preview even if you don’t have the app that created it.
The download is provided as is, with no modifications or changes made on our side. The software is periodically scanned by our antivirus system. Vmware horizon client mac os.
In the Preview app on your Mac, open a PDF or image you want to print.
If you want to print multiple files, you can open them in one Preview window.
To print only some of the PDF or image pages, choose View > Thumbnails, then Command-click the thumbnails for the pages you want to print.
Choose File > Print.
Choose print options (if you don’t see them, click Show Details):
To print only selected thumbnails, select Selected Pages in Sidebar or Selected Images in Sidebar.
To print the same image or page multiple times on a sheet of paper, click the “Copies per page” pop-up menu, then choose a number.
To rotate images or pages automatically so they fill up as much of the paper as possible, choose Auto Rotate.
To scale an image or page, select Scale, then enter a percentage.
To fill as much of the paper as possible, select Scale to Fit, then select Print Entire Image if you don’t want the image cropped, or Fill Entire Paper if you want the image cropped to the proportions of the paper.
If notes are visible in a PDF’s window, select Show Notes to include them in the printout.
Click Print.
How do I shrink a PDF file? Not file size, mind you, but the physical page size.
I hear this question with some regularity!
Some courts have very strict requirements for document margins, print area, and so on. For example, a court or government agency may require that Bates stamps appear 1/2 inch from the bottom margin of the page or that each page must have a one-inch of margin all the way around.
Unfortunately, lawyers and their firms encounter a variety of files that enter litigation or other processes that don’t meet these standards. For example, you might receive a drawing- or scan of a drawing- that goes nearly edge to edge. Or, perhaps, you receive a document that is an odd size, say 9″ by 12″ or something quite a bit smaller than a standard letter-sized page.
You have a challenge. You need to turn these digital files into a PDF and still meet court/agency requirements.
In the old days, you’d throw these on a photocopier, but it doesn’t seem very efficient to print and rescan your documents turning them into big images.
What to do?
No Shrinking Violet
Unfortunately, Acrobat doesn’t directly let you shrink your pages. But, with this workaround, you can easily accomplish what you need.
Let’s say you have an 8.5 X 11 page where the image area is located too close to the bottom of the page.
For example, this 43K PDF room map originally produced in Visio.
1) Go to Document–>Crop Pages
2) In the “Change Page Size” area, click the “Custom” radio button.
3) Set the Width to the current width of your page to 8.5. Set the Height to 12.
4) In the Page Range section below, choose All if you will resize multiple pages.
5) Click OK
Didn’t that just make it larger?
I know what you’re thinking, this makes the document larger, not smaller . . . True, but here’s what to do next:
If you only need to print the document, choose File–>Print and change the Page Scaling to “Reduce to Printer Margins”
If you want to permanently reduce the size of the document, just choose “Reduce to Printer Margins” and print to the Adobe PDF print driver.
Now, you can Bates stamp your document or include it in other document collections.
By the way, use this same trick if you want to make page sizes bigger.
Note: Acrobat 8’s new Bates Numbering feature can shrink pages at the same as you number them.