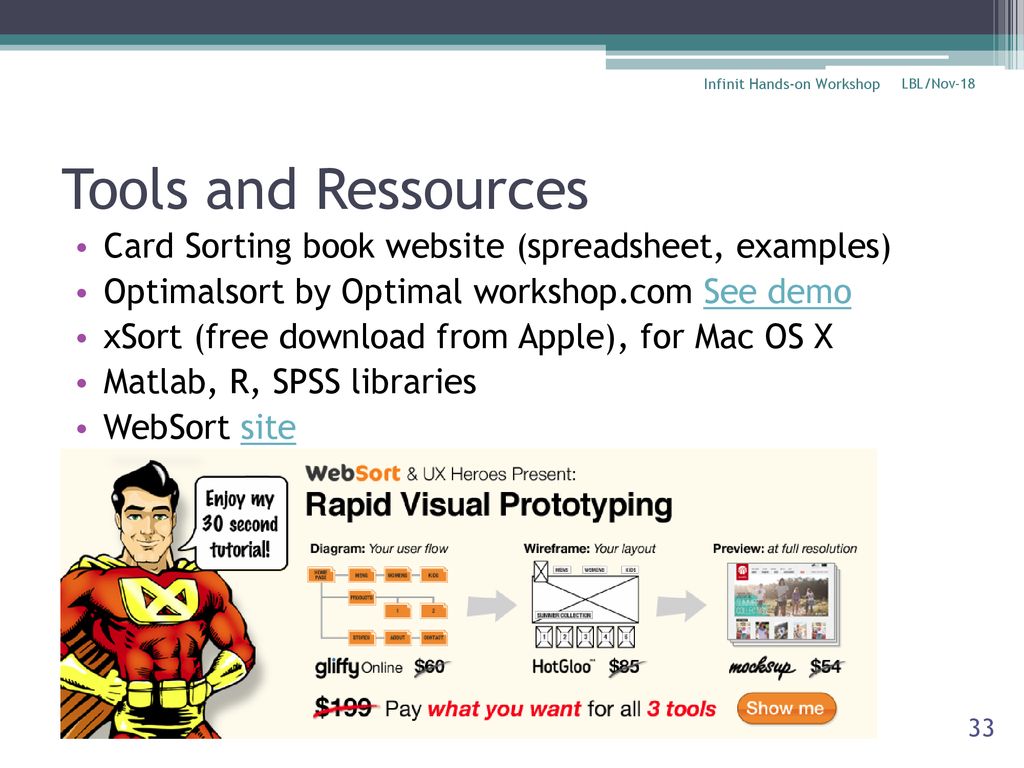Outlook Mac Disconnected For Inactivity
Outlook for Mac and Gmail always worked fine until the Catalina update. Now Outlook won't sync any folders, receive or send mail. All sent mail. Jan 31, 2020 Look at the lower-right corner of the Outlook window. If it says Disconnected, Working Offline, or Trying to connect, you are not connected to your email server. Click the Send/Receive tab on the ribbon. Click Work Offline in the Preferences group.
The IDLE function (known as IMAP push) is used by almost every mail client. It allows the IMAP email users to receive any email changes without refreshing their mailbox.
Thanks a lot for this (FREE) program!Victor Strouken. Nice logo, nice menus, user-friendly, worked first time out of the box just like mac stuff is supposed to! Guys, your yt to mp3 converter for mac osx absolutely rips! wow this is a must have for any mac user! So nice to find a well designed programme that works as it's supposed to, without any hassles and timewasting like so many others I've found. Mediahuman youtube to mp3 converter for mac.
In some cases, however, the email client stalls and keeps opening multiple processes that cannot be closed. Disabling the IDLE processes on your mail client will prevent these processes from piling up.
Here are the steps how you can do this for some of the most popular mail clients nowadays:
Mozilla Thunderbird:
- Go to Tools
- Select Account Settings
- Select Server Settings
- Uncheck the Allow immediate server notifications when new messages arrive
MacMail (up to OS X El Capitan):
- From the Mail drop-down, click on Preferences:
- Navigate to Accounts
- Select your IMAP account from the list
- Click on the Advanced tab and disable the Use Idle setting
NB: This configuration option has been removed from the MacMail client in the macOS versions newer than El Capitan.
Microsoft Outlook 2010:
- Go to the Send/Receive tab
- Select Send/Receive Groups and click on Define Send/Receive Groups
- For each Group, Uncheck, Schedule an automatic send/receive every x minutes
- Click Close button
Microsoft Outlook 2007:
- Access Tools and navigate to Send/Receive
- Click on Send/Receive Settings
- Select Define Send/Receive Groups
- For each Group, Uncheck, Schedule an automatic send/receive every x minutes
- Click Close button
Outlook for Mac:
- Click Outlook
- Select Preferences
- Then Accounts
- Choose an email account
- Click Advanced
- Make sure that Use IMAP IDLE (if the server supports it) is not checked
- Click OK to save the changes
Apple iPad:
- Go to Settings and select Mail, Contacts, Calendars
- Under Accounts click Fetch New Data
- Turn ON Push and make sure it is set to Manually
Android Mail:
- Select your IMAP account
- Go to MenuMoreSettingsSend & Receive
- Select Set download frequency
- Change Peak times and Off-peak times to Manual
Android K9 Mail:
- Access your IMAP email account
- Go to MenuMoreSettingsAccount Settings
- Change Folder poll check frequency to Never
Palm WebOS:
- Select Preferences & Accounts from the application menu (top Email tab)
- Under Accounts, select your account
- Scroll down to the box titled Sync
- Change the setting for Get Email to As items arrive
- Use the back gesture to save your configuration
You find this article useful? Click here to learn more about SiteGround web hosting experts and what else we can do for you!
It can be really frustrating if your Mac Keeps Disconnecting from WiFi Network. Fortunately, this annoying problem is easy to fix and you can find below the steps to Fix the Issue of Mac Disconnecting From WiFi Network.
Mac Keeps Disconnecting From WiFi Network
The problem of Mac disconnecting from WiFi Network mostly occurs due to your Mac trying to connect to some other WiFi Network, instead of connecting to your preferred WiFi Network.
This can happen, in case you had connected your Mac to a neighbour’s network when you first moved in to the apartment or you had connected your Mac to a public WiFi Network.
Once Mac gets connected to any WiFi Network, it remembers the User Name, Password and all the connection details associated with that WiFi Network, so that it can automatically join this network.
This can result in multiple WiFi Networks being stored on Mac, which in turn results in Mac connecting to whichever WiFi Network appears first in your Mac’s Network Priority List.
A simple solution to fix the problem of Mac disconnecting from WiFi Network is to delete the other WiFi Networks that your Mac is connecting to.
How to Fix Mac Keeps Disconnecting From WiFi Network
Follow the steps below to delete the unknown WiFi Network that your Mac is connecting to. This should fix the problem of Mac Keeps Disconnecting from WiFi Network.
In case there are multiple unknown WiFi Networks stored on Mac, it is better to start from a clean slate by deleting all the WiFi Networks stored on Mac and then add back your Preferred WiFi Network to Mac.
1. Click on the Apple Icon from the top-left corner of your screen and then click on System Preferences option in the drop-down menu.
2. On the System Preferences screen, click on the Network option.
3. On the Network screen, click on the Lock Icon located at bottom left corner of the screen.
4. On the pop-up that appears, enter your Admin User Name, Password and click on the Unlock button.
5. Next, click on the WiFi option in the left pane and then click on the Advanced button (See image below).
6. On the next screen, click on the WiFi tab (in case you are not already there) and then click on the WiFi Network (in Preferred Networks window) that you want to remove from your Mac (See image below)
7. Once the Network that you want to remove is selected, click on the Minus (–) button to remove this Network from Mac and click on OK to save the changes to Network screen (See image above).
Note: To delete multiple WiFi Networks, click anywhere in the Preferred Networks window, press Command + A keys on the keyboard of your Mac to select all the WiFi Networks and then click on the Minus (–) button to remove all the selected WiFi Networks.
The problem of Mac disconnecting from WiFi Network should be fixed, once the other WiFi Network that your Mac is connecting to is removed from Preferred Networks screen.
However, in case you had removed all the WiFi Networks on your Mac (including your own WiFi), then you will have to add back your Preferred WiFi Network to Mac by following the steps below.
1. Click on the WiFi icon from the top menu bar on your Mac and then click on your WiFi Network in the dropdown menu.
2. On the pop-up that appears, enter in the password for your WiFi network